How to Do Everything in Google Buzz (Including Turn It Off)
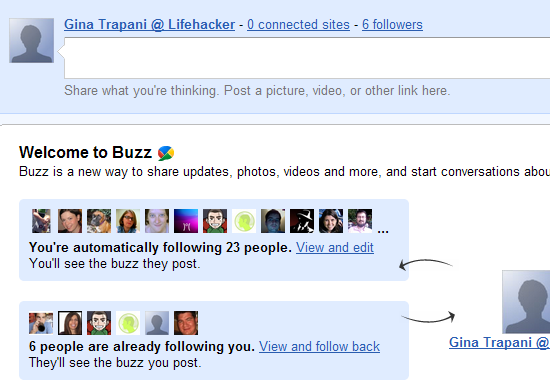
Google's new social media service Google Buzz will show up in your Gmail account this week. Here's how to customize and use Buzz--or opt out of its inbox-cluttering updates completely.
Add Your Sites to Buzz
Once Buzz becomes available in your Gmail account, click on the Buzz link below the Inbox on Gmail's sidebar to check it out. You'll see a "Welcome to Buzz" message with a list of all the people Buzz has you automatically following (based on who you email the most).Above the Buzz posting box, next to your name, click the "# connected sites" link to see and configure which of your social media streams get piped into Buzz, and add more. By default your menu of potential connected sites includes your Picasa Web Albums, Google Reader activity, Google chat status, Flickr photos, Blogspot blog, and Twitter feed.
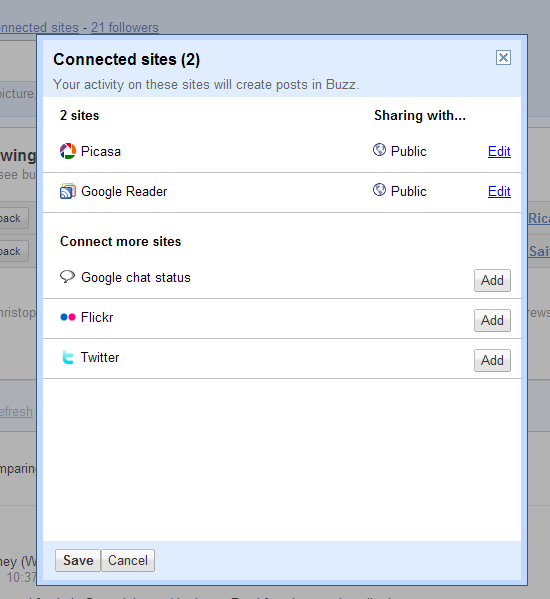
However, some folks are seeing even more options, including Tumblr and FriendFeed. If those are in your Google Profile when you set up Buzz, you'll see them in your list of connected sites. (Hint: when you add them to your GProfile, tick the "This is a profile page about me" checkbox.) For the more technically-minded, Google has published instructions on how to connect external sites to Google Buzz.
Post Buzz Only Certain People Can See
You can use Buzz like you would Google Reader--to just keep up with your friends' social network streams from around the web. But you can also post status updates via Buzz, and limit who can see those updates. From the Buzz posting text area (which looks a whole lot like Twitter's), add your text, links, photos, or videos, and from the drop-down choose Private to limit access to that post. Check off the Contacts groups who are allowed to see the update.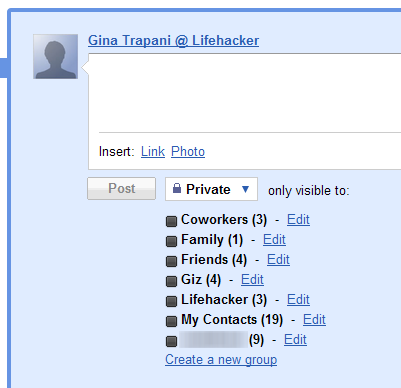
Get a Permalink to Specific Buzz
Every Buzz post and its ensuing comment thread is a web page in and of itself. To get a link to that page to IM, email, or link from another web page, click on the down-arrow to the right of a Buzz post and select "Link to this buzz." Here's a Buzz post I published this morning.Send Buzz via @ Replies
If email is just too old-fashioned for you, send someone a Buzz update by using Twitter-style @ replies. Start a new Buzz post with the @ sign, and an auto-complete drop-down of your Contacts will appear. Choose the recipient, and that Buzz update will appear in your contact's inbox (assuming he or she has Buzz enabled).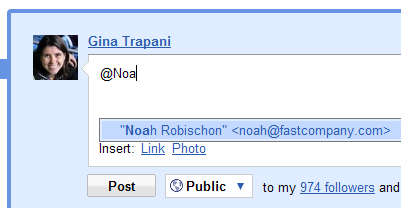
Post Buzz via Email
You can also post a Buzz update via email. From your Buzz-enabled Gmail account, send a message to buzz@gmail.com to post to Buzz. You can send image attachments (like via your cameraphone) to Buzz this way as well.Silence Chatty Buzz Posts
With Buzz turned on in your Gmail account, comments on all the buzz you post or comment on automatically shows up in your Gmail inbox as new mail in an email conversation. If a particular thread gets too chatty and annoying, use Gmail's Mute feature to silence it. From the "More Actions" menu in Gmail, choose "Mute"; if you have keyboard shortcuts enabled, you can tap the "M" key to mute an individual thread. You can mute a post from within Buzz, too: from the Comment drop-down, choose "Mute this post."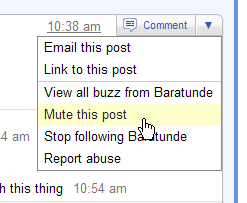
Buzzkill: Turn off Buzz Completely
If you don't want to get Buzz updates in your inbox or have access to the Buzz link in the Gmail sidebar, there's a kill switch. At the bottom of your Gmail account, next to the "turn on/off chat" link, there is a "turn off buzz" link. Click it to opt out of Buzz updates and hide the Buzz link permanently.
If you want to be able to browse Buzz, but not get updates in your inbox, create a Gmail filter that makes Buzz updates skip the inbox automatically. In Gmail, click on the "Create a filter" link, and in the "Has the words:" field enter label:buzz. Click Next Step (and ignore Gmail's warning about filtering labels), then choose "Skip the inbox" as the filter action, and save.
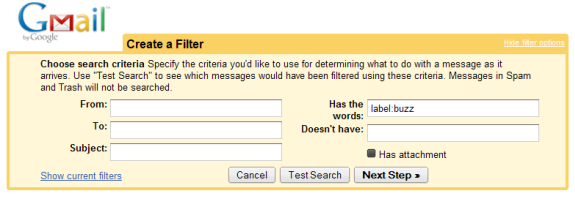
Buzz Mobile
Finally, you can ditch Foursquare or Gowalla on your mobile phone and go totally Google by visiting buzz.google.com on your iPhone or Android device. From the location-aware Web app, you can post updates that include where you are, and see buzz posted from nearby locations, too.In addition to iPhone and Android users, Windows Mobile and Nokia S60 folks can get Buzz on Google Maps; visit m.google.com/maps on your mobile phone to enable the Buzz Maps layer.
No comments:
Post a Comment